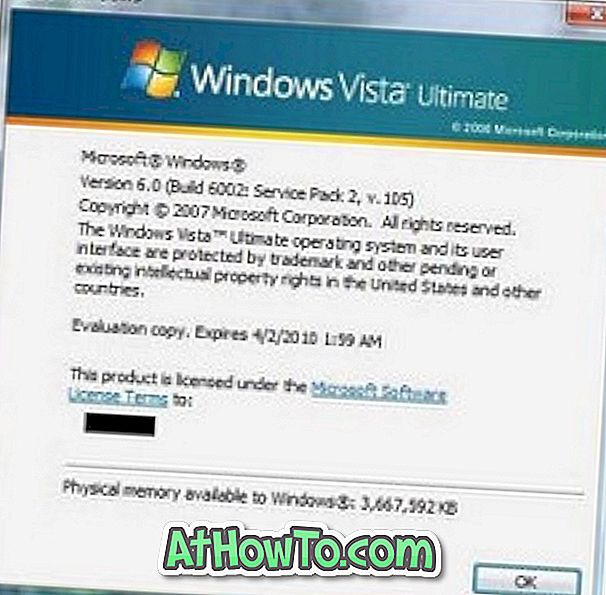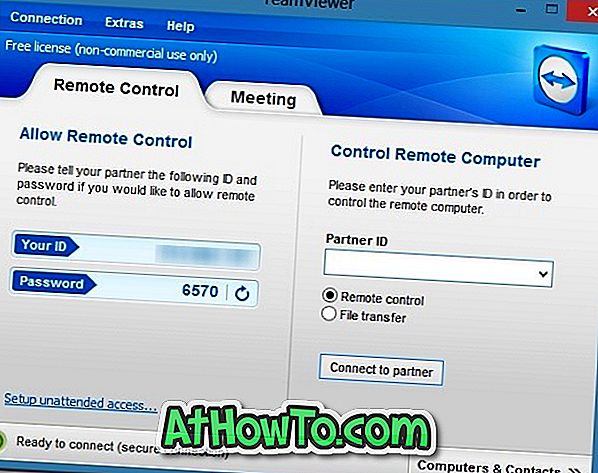Dacă dețineți o tabletă sau un notebook Windows 8 și ați pierdut spațiu de stocare, puteți utiliza slotul pentru cartele de memorie microSD de pe tabletă / notebook pentru a adăuga un card de memorie microSD și apoi configurați Windows pentru a instala aplicații moderne (metro) pe acesta.

În timp ce majoritatea programelor desktop oferă o opțiune de selectare a unității de instalare în timpul instalării produsului sau pot fi mutate toate programele instalate pe o unitate diferită, aplicațiile moderne (cunoscute și ca aplicații Metro) pe care le instalați din Windows Store don ' t vă permite să alegeți o locație personalizată pentru instalare și să fiți instalat în folderul WindowsApps aflat în fișierele program.
Din moment ce Windows 8 nu vă permite să alegeți o locație de instalare personalizată pentru aplicațiile moderne, trebuie să editați manual Registrul și să setați cartela de memorie ca locație implicită de instalare pentru aplicațiile Windows Store.
Așa cum am menționat mai devreme, Windows 8 creează un folder numit WindowsApps în directorul Program Files aflat în rădăcina unității de instalare Windows și instalează toate aplicațiile moderne din această locație în mod implicit.
Finalizați instrucțiunile de mai jos pentru a seta cardul SD ca locație implicită de instalare pentru aplicațiile Store în Windows 8.
NOTĂ: Vă sugerăm să creați un punct de restaurare manuală a sistemului înainte de a modifica setările implicite ale sistemului.
Pasul 1: Adăugați cartela de memorie microSD pe tabletă sau notebook (consultați manualul de utilizare al tabletei pentru instrucțiuni) și copiați toate datele de pe cardul SD într-o locație sigură. Rețineți că unele tablete, inclusiv Microsoft Surface, nu suportă mai mult de 64 GB de memorie.
Pasul 2: Înainte de a edita Registrul pentru a schimba locația de instalare, trebuie mai întâi să vă asigurați că cardul de memorie SD este formatat în sistemul de fișiere NTFS. Pentru a face acest lucru, faceți clic dreapta pe cardul SD din My Computer (Computer) și faceți clic pe Properties (Proprietăți) .


Dacă sistemul de fișiere este FAT sau FAT32, faceți clic dreapta pe cardul SD, faceți clic pe Format, selectați NTFS ca sistem de fișiere și apoi faceți clic pe butonul Start pentru a începe formatarea cardului de memorie.




Rețineți că formatarea va șterge toate datele de pe cardul SD. Asigurați-vă că efectuați copii de rezervă înainte de a formata cartela de memorie. Dacă cardul de memorie se află deja în sistemul de fișiere NTFS, nu este necesar să îl formatați.
Pasul 3: Pentru a putea schimba locația de instalare a aplicațiilor, trebuie să luăm dreptul de proprietate asupra cheii de registry pe care o vom edita cu ajutorul instrumentului de editor de registry nativ. Dacă încercați să editați cheia de registry de mai jos, fără proprietate, veți vedea mesajul "Nu se poate modifica pachetul pachet: Eroare la scrierea conținutului nou al valorii".

Deși este posibil să preluăm dreptul de proprietate asupra Registrului fără a utiliza instrumente de la terțe părți, vom folosi un instrument gratuit numit RegOwnershipEx pentru a păstra procedura simplă.
Descărcați fișierul zip al RegOwnershipEx, extrageți conținutul într-un dosar pentru a vedea două foldere numite Windows 7 și Windows 8. Deschideți folderul Windows 8, apoi faceți dublu clic pe folderul x86 sau x64, în funcție de versiunea Windows 8 pe care o care rulează, apoi faceți dublu clic pe fișierul RegOwnershipEx.exe pentru a lansa același lucru.

Pasul 4: Odată ce programul este lansat, introduceți următoarea cheie de registry: Selectați caseta cu chei de registry, faceți clic pe Pornire proprietate și apoi faceți clic pe Deschidere în butonul Editor de registru pentru a deschide cheia necesară în Windows Registry Editor.
HKEY_LOCAL_MACHINE \ SOFTWARE \ Microsoft \ Windows \ CurrentVersion \ appx


Pasul 5: În partea dreaptă, faceți dublu clic pe PackageRoot și schimbați datele de valoare implicită în locația cardului de memorie SD. De exemplu, dacă litera unității cardului dvs. SD este "G", introduceți G: \ în caseta cu date de valoare și apoi faceți clic pe butonul Ok pentru a seta cartela SD ca locație prestabilită pentru aplicații.



Vă sugerăm să creați un nou folder sub rădăcina cardului dvs. SD și să introduceți calea acelui dosar, astfel încât să puteți utiliza cardul SD pentru a stoca și alte fișiere. Adică, creați un folder numit WinApps pe cardul SD, introduceți G: \ WinApps (înlocuiți "G" cu litera unității cardului SD) ca locație în caseta cu date valori.
Asta e! Închideți programele Registry Editor și RegOwnershipEx, apoi reporniți PC-ul. De acum încolo, ori de câte ori instalați o aplicație nouă din Magazin, Windows 8 le va instala pe cardul SD.
Rețineți că toate aplicațiile instalate anterior se află în locația inițială și vor continua să funcționeze fără probleme.