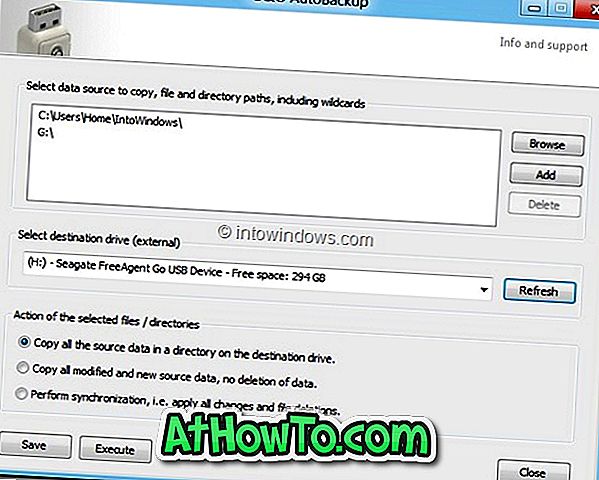Dețineți o tabletă care rulează Windows 7? Doriți să încercați recent lansat Windows 8 pe tabletă ? Dacă răspunsul dvs. este da, continuați să citiți acest ghid pentru a afla cum să instalați Windows 8 pe o tabletă.

Windows 8 a fost conceput pentru a funcționa pe desktop-uri, laptop-uri, netbook-uri, notebook-uri, tablete și plăci. Toate noul ecran de pornire și aplicațiile Metro au fost special concepute pentru tablete, plăci și alte dispozitive touch. Toate tabletele Windows 7 sunt capabile să ruleze Windows 8, de asemenea.
Deoarece Windows 8 RTM este disponibil acum, poate doriți să încercați să conduceți versiunea finală a Windows 8 pe tabletă.
Dacă dețineți o tabletă Windows, cum ar fi Acer Iconia W500, ASUS EP121, Samsung Series 7 și orice alte tablete care acceptă Windows 7, puteți instala cu ușurință Windows 8 pe el fără prea multe complicații.
NOTĂ: Presupunem că tableta dvs. îndeplinește cerințele minime de sistem ale Windows 8. Vă recomandăm să instalați versiunea pe 32 de biți a Windows 8 pe toate tabletele cu mai puțin de 4 GB de memorie RAM.
Metoda 1: Urmați această metodă dacă tableta dvs. este livrată cu un port USB
După cum probabil știți, instalarea Windows 8 de pe unitatea flash USB este cea mai bună metodă posibilă pentru a instala Windows 8 pe o tabletă.
Procedură:
Pasul 1: Descărcați fișierul Windows 8 ISO din aceste linkuri directe de descărcare.
Pasul 2: Creați o unitate flash USB de boot Windows 8. Pentru a face acest lucru, puteți să ne referim 100% lucrul nostru cum să creați un USB bootabil din ghidul de fișiere ISO Windows 8.
Pasul 3: Odată ce aveți unitatea USB bootabilă, conectați-o la tabletă, activați tableta, modificați setarea BIOS-ului pentru a porni de la USB (poate fi necesar să conectați o tastatură la portul USB pentru a schimba setările BIOS-ului) procedura de pe ecran pentru a finaliza instalarea Windows 8 (consultați procedura de instalare Windows 8).
Pasul 4: Accesați site-ul web al producătorului tabletei și instalați drivere pentru Wifi, cameră foto și alte funcții necesare.
NOTĂ: Consultați manualul tabletei sau contactați producătorul tabletei pentru a afla cum să porniți sistemul BIOS.
Metoda 2: Instalați Windows 8 în boot dual cu Windows 7
(Utilizați această metodă dacă tableta dvs. nu vine cu un port USB)
NOTĂ: Presupunem că dispozitivul dvs. tablet este portabil și care rulează Windows 7 OS.
În acest ghid, vom folosi un VHD (Virtual Hard Drive) pentru a porni în Windows 8.
Procedură:
Doar consultați pas cu pas cum să porniți Windows 8 din VHD fără să utilizați ghidul Prompt Command pentru a instala Windows 8 în boot dual cu Windows 7. Ghidul nu necesită un mediu de instalare bootabil. Deci, aceasta este cea mai bună metodă de a instala Windows 8 în boot dual cu Windows 7 fără a utiliza suport de boot.
Metoda 3: Actualizați Windows 7 la Windows 8
Utilizați această metodă dacă comprimatul nostru nu are un port USB și vreți să vă actualizați Windows 7 existent în Windows 8.
NOTĂ: Presupunem că tableta este pornită și că rulează sistemul de operare Windows 7.
Aceasta este cea mai ușoară metodă de a instala Windows 8 pe PC-uri și tablete. În acest ghid, vom monta fișierul ISO Windows 8 și vom rula fișierul setup.exe pentru a porni procedura de actualizare. Când faceți upgrade de la Windows 7 la Windows 8, veți putea aduce împreună toate fișierele, programele instalate și setările Windows. Aveți posibilitatea să verificați modul nostru de actualizare de la Windows 7 la ghidul Windows 8 pentru detalii.
Procedură:
Pasul 1: Porniți tableta și încărcați Windows 7. Înlocuiți toate documentele necesare și alte date de pe unitatea Windows 7. Asigurați-vă că tableta are cel puțin 20 GB de spațiu liber pe partiția Windows 7 înainte de a trece la pasul următor.
Pasul 2: Vizitați Microsoft, achiziționați copia dvs. de Windows 8 și Descărcați fișier ISO Windows 8.
Pasul 3: Descărcați și instalați Virtual Clone Drive (gratuit) și montați fișierul ISO Windows 8. Din nou, puteți să urmăriți cum să montați un fișier ISO în ghidul Windows 7 pentru mai multe informații despre același.
Pasul 4: Deschideți noua unitate virtuală din Computer (My Computer), executați fișierul setup.exe și urmați instrucțiunile de pe ecran pentru a finaliza instalarea Windows 8 (consultați instrucțiunile pas cu pas pentru a instala Windows 8). În timpul instalării, configurarea vă solicită să selectați o partiție pentru a instala Windows 8. Pentru a instala Windows 8 pe unitatea Windows 7, selectați doar partiția Windows 7 (trebuie să aibă minimum 20 GB spațiu liber).
Vă rugăm să verificați cum să faceți upgrade de la ghidul Windows 7 la Windows 8 pentru instrucțiuni pas cu pas.