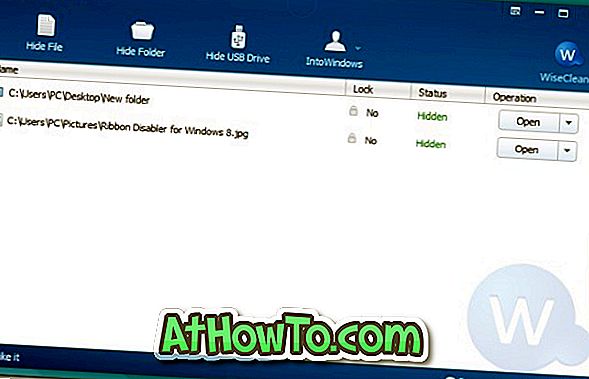De mult timp utilizatorii de Windows vor ști cât de simplu a fost să acceseze fereastra de dialog Screen Saver Settings în Windows XP, Vista, Windows 7 și Windows 8.1. Trebuia doar să faceți clic dreapta pe spațiul de lucru, să faceți clic pe opțiunea Personalizare pentru a deschide fereastra Personalizare, apoi să faceți clic pe link-ul Screen Saver pentru a deschide Setări de economisire a ecranului.
În Windows 10, când faceți clic dreapta pe desktop și faceți clic pe opțiunea Personalizare, primim secțiunea Personalizare din aplicația Setări în locul ferestrei personalizate clasice. Cu toate acestea, nu există opțiuni în aplicația Setări pentru a modifica setările pentru economizorul de ecran. Microsoft a renunțat la setările de economisire a ecranului din Windows 10? Nu, dar doar că accesarea dialogului Setări pentru economizorul de ecran nu este ușor ca înainte.

După cum știm cu toții, dialogul Setări de economisire a ecranului include opțiuni pentru a comuta între programele de economisire a ecranelor instalate și ne permite să personalizăm economizorii de ecran instalați prin ajustarea setărilor prestabilite.
Dacă doriți să deschideți Setări de economisire a ecranului în Windows 10, urmați instrucțiunile menționate într-una din metodele de mai jos.
Metoda 1 din 5
Lansați caseta de dialog Setări economizor ecran în Windows 10
Pasul 1: Deschideți aplicația Setări. Pentru ao deschide, deschideți Start și apoi faceți clic pe Setări . Aplicația Setări poate fi lansată și cu ajutorul comenzii rapide de la tastatură Windows + I.

Pasul 2: Faceți clic pe categoria Personalizare pentru a naviga la același.

Sfat: puteți naviga rapid la secțiunea Personalizare din aplicația Setări, făcând clic dreapta pe desktop și apoi făcând clic pe opțiunea Personalizare.
Pasul 3: În partea stângă, faceți clic pe Blocare ecran pentru a vedea setările legate de ecranul de blocare din partea dreaptă.
Pasul 4: Derulați în jos pentru a vedea link-ul Setări pentru economisirea ecranului. Faceți clic pe link-ul Setări ecran de economisire pentru a deschide fereastra de dialog Screen Saver clasic.

Metoda 2 din 5
Deschideți Setări pentru economizorul de ecran din comanda Executare
Pasul 1: Deschideți caseta de comandă Executare prin apăsarea simultană a tastelor Windows și R (Windows + R).
Pasul 2: În caseta de comandă Executare, tastați următoarea comandă și apoi apăsați tasta Enter pentru a deschide fereastra de dialog Screen Saver Settings în Windows 10.
control desk.cpl,, @ screensaver

Asta e!
Metoda 3 din 5
Deschideți Setări pentru economisirea ecranului din Start
Pasul 1: Deschideți meniul sau ecranul Start.
Pasul 2: În caseta de căutare, tastați Change Screen Saver (Ștergere ecran) și apoi apăsați tasta Enter pentru a deschide setările Screen Saver.

Metoda 4 din 5
Creați comenzi rapide pentru Setări pentru economisirea ecranului
Dacă de multe ori aveți nevoie să accesați Setări de economisire a ecranului, utilizați această metodă pentru a crea o comandă rapidă a setărilor de economisire a ecranului chiar pe desktop sau în meniul Start.
Pasul 1: Faceți clic dreapta pe desktop, faceți clic pe Nou și apoi pe Comandă rapidă .

Pasul 2: Odată ce a fost lansat un expert nou pentru comenzi rapide, tastați sau lipiți următorul text în caseta cu eticheta Tastați locația elementului.
control desk.cpl,, @ screensaver

Faceți clic pe butonul Următorul.
Pasul 3: Introduceți setările de economisire a ecranului ca nume de comandă rapidă și apoi faceți clic pe butonul Terminare pentru a crea comanda rapidă pe desktopul Windows 10. Dacă dați dublu clic pe comanda rapidă, trebuie să deschideți dialogul Setări economizor ecran.


Dacă preferați să aveți scurtătură în Start, faceți clic dreapta pe scurtătură și apoi faceți clic pe opțiunea Pin to Start.
Metoda 5 din 5
Deschideți Setările pentru economisirea ecranului din Prompt
Pasul 1: Solicitați o comandă deschisă. Pentru a face acest lucru, tastați CMD în caseta Pornire căutare, apoi apăsați tasta Enter.

Pasul 2: În fereastra Prompt Command, copiați și inserați următorul text (da, Promptul de comandă din Windows 10 acceptă copierea și lipirea):
control desk.cpl, screensaver, screensaver @

În final, apăsați tasta Enter pentru a deschide fereastra de dialog Screen Saver Settings. Mult noroc!
Utilizați protectorul de ecran pe Windows 10?