Dacă de multe ori imprimați articole de pe Internet, probabil că ați observat că majoritatea paginilor web includ mai multe anunțuri și este greu să imprimați pagini web fără anunțuri.
Dacă trebuie să tipăriți articole numai cu conținut, trebuie să copiați și să lipiți manual pagina web într-un procesor de text, să eliminați anunțurile și apoi să imprimați pagina. Dar această metodă manuală nu este ideală când trebuie să imprimați un număr mare de pagini web.
Din fericire, dacă vă aflați pe Windows 10, puteți utiliza caracteristica de imprimare gratuită a Microsoft Edge pentru a imprima pagini web fără anunțuri. Caracteristica este prezentă în Windows 10 aprilie 2018 Update (versiunea 1803) și versiuni ulterioare.
În timp ce tipăriți o pagină web deschisă în browserul Edge, dacă selectați opțiunea de imprimare fără aglomerație, aceasta elimină automat toate anunțurile, precum și alte linkuri care nu sunt atât de importante din bara laterală a paginii web, pentru a face numai conținutul vizibil pe pagina web. Potrivit Microsoft, această opțiune de imprimare fără aglomerație ar putea să nu funcționeze pe anumite pagini Web. Când am încercat, a funcționat pe toate paginile web.
În plus față de imprimarea fără aglomerație, puteți utiliza vizualizarea de citire de pe Edge pentru a elimina anunțurile de la pagini web și pentru a imprima pagini web fără anunțuri. Vizualizarea de citire este o parte a browserului Edge pentru o lungă perioadă de timp, astfel încât să puteți utiliza acest lucru, chiar dacă nu este disponibilă o imprimare fără aglomerație.
Metoda 1 din 3
Imprimați pagina web fără anunțuri în Edge
Pasul 1: În browserul Edge, deschideți pagina web pe care doriți să o imprimați fără anunțuri.
Pasul 2: Apăsați tastele Ctrl și P pentru a afișa dialogul de imprimare. În secțiunea Imprimare fără defecte, selectați opțiunea On (Încărcare) pentru a încărca din nou pagina web (puteți vedea în secțiunea de previzualizare) fără anunțuri și alte distrageri, apoi faceți clic pe butonul Imprimare pentru a imprima pagina web fără anunțuri.
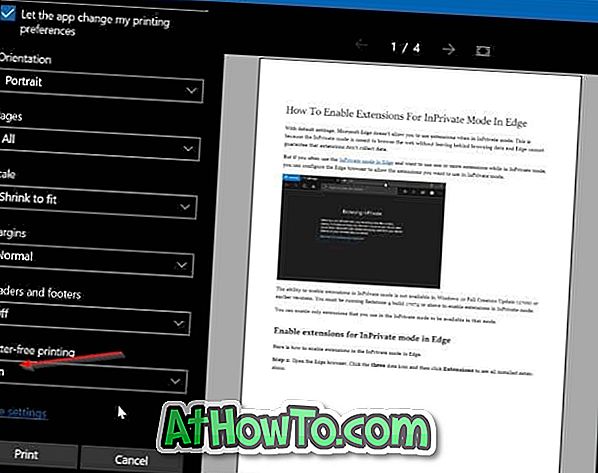
Metoda 2 din 3
Imprimați articole din pagini web fără anunțuri utilizând Edge
Iată cum să utilizați funcția de vizualizare a citirii din browserul Edge pentru a imprima pagini web fără anunțuri în Windows 10.
Pasul 1: În browserul Edge, încărcați pagina web pe care doriți să o imprimați fără anunțuri, apoi faceți clic pe pictograma de afișare a citirii (consultați imaginea de mai jos).

Pasul 2: Acum ar trebui să vedeți pagina web în vizualizarea de citire. Apăsați simultan tastele Ctrl și P (Ctrl + P) pentru a deschide dialogul de imprimare. Faceți clic pe butonul Imprimare pentru a imprima pagina web fără anunțuri.

Metoda 3 din 3
Utilizați Print Friendly pentru a imprima paginile web fără anunțuri
Print Friendly este un serviciu gratuit web creat pentru a ajuta utilizatorii de PC-uri să imprime pagini web fără anunțuri.
Pentru a utiliza acest serviciu, accesați site-ul web Print Friendly în orice browser web, copiați și lipiți adresa URL pe care doriți să o imprimați, faceți clic pe butonul Previzualizare pentru a încărca pagina Web fără anunțuri, deschideți dialogul Print folosind tasta Ctrl + P și apoi faceți clic pe butonul Print .
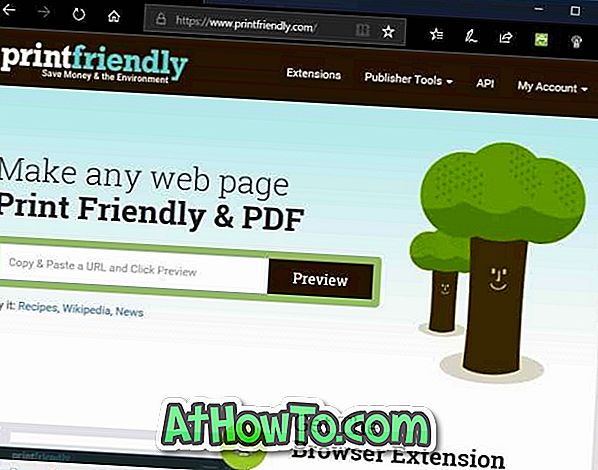
Dacă vă place serviciul Print Friendly, obțineți extensia pentru browserul dvs. Extensia Print Friendly este disponibilă pentru browserele Edge, Chrome, Firefox și Internet Explorer.













