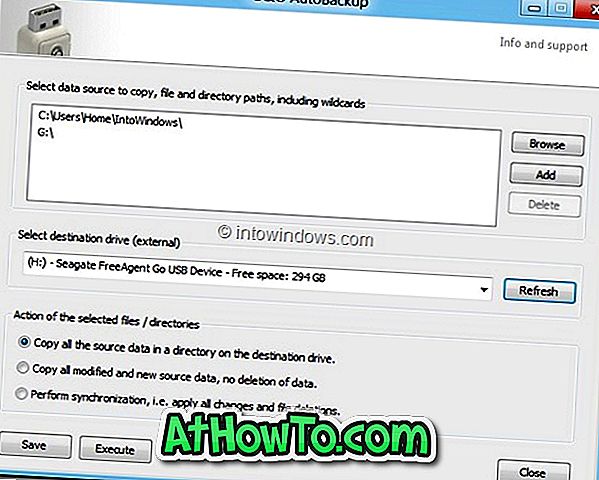Doriți să blocați de la distanță calculatorul Windows 10? Aveți nevoie să vă deconectați de la distanță de pe PC-ul Windows 10? În acest ghid, vom vedea cum să vă deconectați de la distanță și să vă blocați computerul Windows 10.
Pentru a vă deconecta de la distanță și a bloca computerul Windows 10, nu este nevoie să utilizați o aplicație sau un serviciu terță parte. Funcția Găsiți caracteristica Găsiți dispozitivul meu în Windows 10 vă permite să deconectați de la distanță și să închideți Windows 10 PC.

Caracteristica este utilă dacă ați uitat să dezactivați calculatorul și doriți să opriți accesul altor persoane la domiciliu sau la locul de muncă de la PC.
IMPORTANT: Veți putea bloca sau deconecta de la distanță PC-ul dvs. numai dacă utilizați un cont Microsoft pentru a vă conecta și a pornit funcția Găsirea dispozitivului meu în Windows 10.
Pentru a vă conecta din nou la PC (după ce PC-ul este deconectat și blocat de la distanță), trebuie să introduceți parola contului sau alte metode de conectare. Amintiți-vă că trebuie să vă conectați mai întâi la contul de administrator introducând parola sau alte metode disponibile. Nu puteți să vă conectați la un cont local sau non-administrator înainte de a vă conecta la contul de admin. Dacă încercați, veți primi "Un administrator a limitat conectarea. Pentru a vă conecta, asigurați-vă că dispozitivul dvs. este conectat la internet și conectați administratorul".
Descărcați și blocați de la distanță computerul Windows 10
Finalizați indicațiile de mai jos pentru a vă deconecta de la distanță și pentru a bloca computerul Windows 10.
Pasul 1: Pe un computer sau pe orice alt dispozitiv, accesați pagina account.microsoft.com \ devices .
Pasul 2: Conectați-vă introducând detaliile contului dvs. Microsoft pe care le utilizați pentru a vă conecta la PC-ul Windows 10. Veți fi redirecționat acum pe pagina Dispozitive.

Pasul 3: În această pagină se va afișa intrarea computerului Windows 10. Rețineți că pe această pagină apar doar PC-urile în care utilizați un cont Microsoft pentru a vă conecta.

Pasul 4: Faceți clic pe linkul Afișați detalii care apare pe placa de intrare a PC-ului dvs. Rețineți că linkul Afișați detalii nu va apărea dacă funcția Găsește dispozitivul meu este dezactivată pe acel PC (după cum puteți vedea în imaginea de mai sus pentru alte PC-uri).

Pasul 5: Aici treceți la fila Find my device făcând clic pe același.

Pasul 6: Pagina afișează acum locația curentă a calculatorului dvs. Windows 10 împreună cu informațiile despre bateria rămasă. Pentru a bloca și a vă deconecta de pe computer, faceți clic pe butonul de blocare din partea dreaptă sus a paginii.

Pasul 7: Când primiți următoarea pagină, faceți clic pe butonul Următor .

Pasul 8: Dacă doriți să afișați un mesaj pe ecranul de blocare după ce vă deconectați de pe PC, introduceți mesajul. Lungimea maximă a mesajului este de 160 de caractere. Mesajul va apărea pe ecranul de blocare odată ce PC-ul este blocat. În cele din urmă, dați clic pe butonul Blocare pentru a vă deconecta și a bloca computerul Windows 10 selectat.

Veți vedea acum mesajul "Dispozitivul dvs. este blocat" pe pagină.

Asta e! De asemenea, vă sugerăm să schimbați sau să resetați parola contului Microsoft.