Când navigați pe web în Edge sau în orice alt browser web, browserul web salvează o mulțime de informații pe PC. Aceasta salvează istoricul navigării, parolele salvate, cookie-urile pentru site-uri web și alte date personale pe care le introduceți în formularele web.
Toate browserele web de acolo vă ajută să gestionați aceste date și chiar vă permite să ștergeți toate aceste date atunci când doriți să faceți acest lucru. Dar ce se întâmplă dacă doriți să navigați în mod privat pe web fără a salva date pe PC?
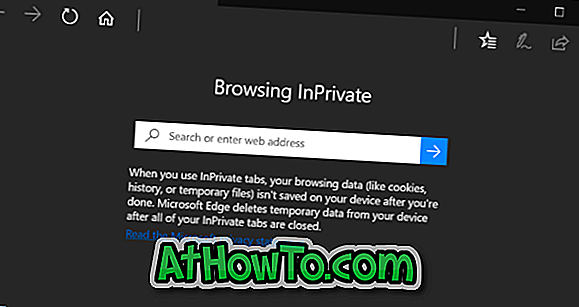
Dacă doriți să vă asigurați că Microsoft Edge nu salvează istoricul navigării și alte date, puteți utiliza modul InPrivate. Modul InPrivate este foarte asemănător cu modul privat din Firefox și din modul Incognito în Chrome.
Când navigați pe web în modul InPrivate, Edge nu salvează istoricul site-urilor pe care le-ați vizitat, fișierele temporare, cookie-urile și alte date la sfârșitul sesiunii. Toate aceste fișiere vor fi șterse la sfârșitul sesiunii de navigare. Pe scurt, modul InPrivate salvează temporar anumite date când navighezi, dar aceste date vor fi șterse la sfârșitul sesiunii.
Fereastra InPrivate a Microsoft Edge afișează InPrivate în partea stângă sus a ferestrei, astfel încât să puteți identifica cu ușurință fereastra InPrivate. Toate filele deschise în această fereastră InPrivate sunt filele InPrivate și nu vor salva nicio informație la sfârșitul sesiunii.
Când fereastra InPrivate este deschisă, puteți deschide fila normală în fereastra normală de Edge dacă doriți să navigați pe Internet așa cum ați proceda de obicei.
Modul InPrivate este util atunci când navigați pe web pe un PC partajat. Acestea fiind spuse, rețineți că administratorul rețelei și furnizorul de rețea pot monitoriza toată activitatea dacă doresc.
Metoda 1 din 2
Deschide fereastra InPrivate Edge din bara de activități
Deschiderea Edge InPrivate din bara de activități este cea mai rapidă modalitate de a începe să navigați privat pe Edge.
Pasul 1: Dacă ați fixat Edge-ul la bara de activități din Windows 10 sau dacă Edge rulează, faceți clic dreapta pe pictograma Microsoft Edge din bara de activități și apoi faceți clic pe opțiunea New InPrivate fereastră pentru a deschide imediat o nouă fereastră Edge InPrivate.

Metoda 2 din 2
Deschide fereastra InPrivate Edge din interiorul marginii
Pasul 1: Când se execută Edge, faceți clic pe opțiunile Mai multe (...) și apoi pe Opțiune fereastră nouă InPrivate deschideți o fereastră InPrivate de Edge.
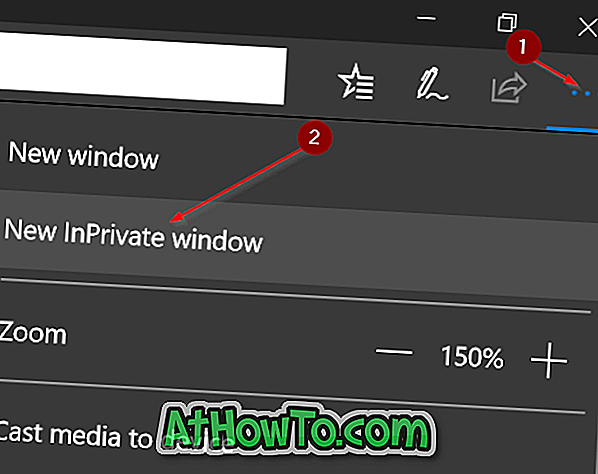
Sper că veți găsi acest ghid și modul InPrivate utile!














