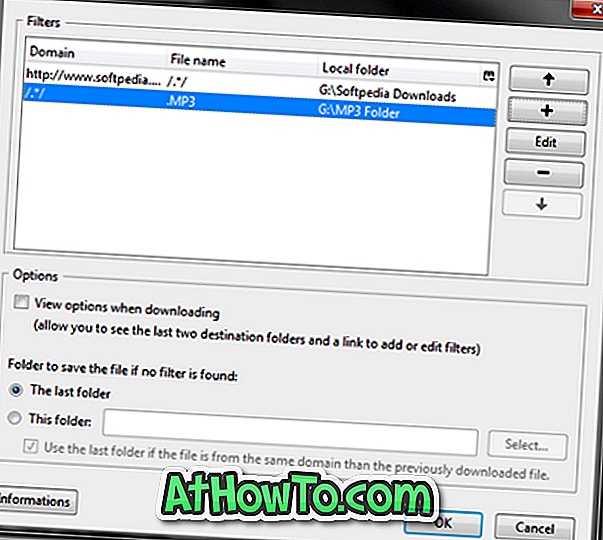Este o unitate de disc "C" sau unitate de sistem care iese din spațiu pe disc și doriți să mutați folderul OneDrive pe o altă unitate pentru a elibera spațiu? În acest ghid, vom vedea cum să mutați folderul OneDrive într-o altă unitate sau locație în Windows 10.
S-ar putea să știți că folderul OneDrive este localizat sub folderul C: \ Users \ YourUserName. În funcție de modul în care ați configurat OneDrive și de numărul de fișiere pe care le aveți în contul dvs., este posibil ca folderul OneDrive să necesite câteva MB în spațiul de stocare pe unitatea de sistem.

Dacă unitatea dvs. de sistem (de obicei, unitatea "C") este în afara spațiului, puteți elibera un anumit spațiu prin mutarea directoarelor, a descărcărilor, a documentelor și a fotografiilor la altă unitate. Și dacă ați făcut deja acest lucru și doriți să eliberați mai mult spațiu, puteți face acest lucru mutând folderul OneDrive de pe unitatea de sistem pe o altă unitate.
Din fericire, mutarea folderului OneDrive este destul de ușoară în Windows 10 și se poate face fără a fi nevoie să editați manual Registrul.
Mutați folderul OneDrive la o altă unitate sau o locație în Windows 10
Urmați instrucțiunile de mai jos fără nici o abatere pentru a muta cu succes folderul OneDrive în Windows 10.
Pasul 1: Pentru a muta folderul OneDrive, trebuie mai întâi să vă deconectați de la OneDrive prin deconectarea contului. Pentru a face acest lucru, faceți clic dreapta pe pictograma OneDrive din zona de notificare, faceți clic pe Setări.

Pasul 2: Treceți la fila Cont . Faceți clic pe Deconectați acest link PC . Când vedeți dialogul de confirmare, faceți clic pe butonul Deconectați contul .


Pasul 3: Deschideți File Explorer și navigați la folderul OneDrive. În mod implicit, directorul OneDrive este localizat sub directorul C: \ Users \ YourUserName (unde "C" este unitatea unde este instalat Windows 10).
De exemplu, dacă ați instalat Windows 10 pe unitatea "E" și numele dvs. de utilizator este IntoWindows, atunci va trebui să navigați la folderul E: \ Users \ IntoWindows.

Și dacă nu puteți vedea folderul OneDrive după ce navigați la dosarul dvs. de nume de utilizator, faceți clic pe fila Vizualizare și apoi selectați Opțiuni ascunse pentru a vedea toate folderele ascunse, inclusiv folderul OneDrive.

Pasul 4: Selectați folderul OneDrive făcând clic sau apăsând pe el, faceți clic pe fila Pagina principală, apoi faceți clic pe Mutare în pictogramă.

Pasul 5: Faceți clic pe Alegeți opțiunea locație .

Pasul 6: Selectați noua locație în care doriți să mutați folderul OneDrive. Faceți clic pe butonul mutare pentru a începe mutarea folderului OneDrive în noua locație.


Pasul 7: După mutarea completă, faceți dublu clic pe pictograma OneDrive din zona de notificare. Dacă nu este acolo, lansați OneDrive utilizând meniul Start sau caseta de căutare pentru bara de activități.

Introduceți adresa de e-mail a contului dvs. Microsoft în câmp și faceți clic pe butonul Conectare .

Pasul 8: Când vi se cere să introduceți parola contului dvs., faceți acest lucru și faceți clic pe butonul Conectare .

Pasul 9: Când primiți dialogul " Acesta este folderul OneDrive ", faceți clic pe Schimbare locație link, navigați la noua locație a folderului OneDrive, selectați folderul OneDrive și apoi faceți clic pe butonul Selectare folder .


Dacă vedeți următorul dialog de confirmare, faceți clic pe Utilizați acest buton pentru a confirma noua locație a folderului OneDrive.

Pasul 10: Faceți clic pe butonul Următorul .

Pasul 11: Alegeți care sunt dosarele pe care doriți să le sincronizați sau verificați prima opțiune numită Sincronizare toate fișierele și folderele din OneDrive pentru a sincroniza toate fișierele și folderele.

Pasul 12: Când vedeți următoarea fereastră " Your OneDrive is ready for you ", faceți clic pe Deschideți butonul meu de folder OneDrive pentru a deschide aceeași fereastră. Asta e!

Felicitări! Ați mutat cu succes folderul OneDrive în Windows 10.
Cum să mutați folderul Utilizatori în ghidul Windows 10 ar putea fi, de asemenea, de interes pentru dvs.