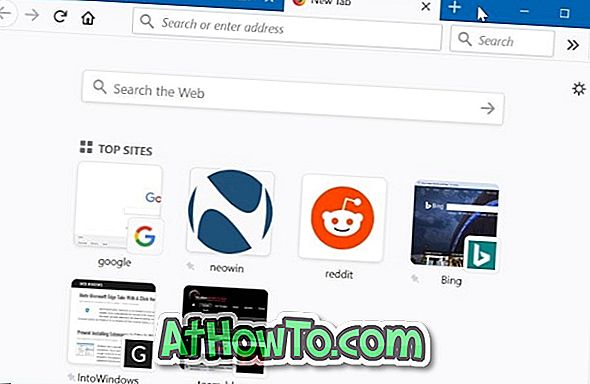Doriți să scanați un document și să îl salvați ca fișier PDF pe Windows 10? Nu doriți să utilizați programe terță parte pentru a salva imagini sau documente scanate ca PDF? În acest ghid, vom vedea cum să salvați automat fișierele scanate în format PDF cu ușurință.
Ca și în cazul predecesorilor, Windows 10 are, de asemenea, un program încorporat de fax și scanare, prin care se pot utiliza fișiere de scanare prin conectarea Windows 10 PC la un scanner.

Programul încorporat de fax și scanare Windows este un program de desktop moștenit, dar își face bine treaba. Singura problemă cu Windows Fax și Scan este că nu poate salva fișierele scanate în format PDF sau în format portabil implicit. Dar există o soluție pentru salvarea fișierelor ca PDF după scanarea documentelor și a fotografiilor utilizând programul Windows Fax și Scan.
În plus, puteți utiliza și noua aplicație Windows Scan de la Microsoft pentru a salva automat documente și imagini scanate sub formă de fișiere PDF. În plus față de PDF, aplicația Windows Scan vă permite să salvați fișierele scanate în formate JPEG, PNG, TIFF, Bitmap, OpenXPS și XPS.
În acest ghid, vom vedea cum să folosim Windows Fax și Scan și Windows Scan pentru a salva documentele și imaginile scanate ca PDF.
Metoda 2 din 2
Salvați fișierele scanate ca PDF utilizând Windows Fax & Scan
Pasul 1: Deschideți programul Windows Fax și Scan . Faceți clic pe butonul Scanare nouă din bara de instrumente.

Pasul 2: Vizualizați sau selectați un alt scaner făcând clic pe butonul Schimbare din secțiunea Scanner.

Pasul 3: În secțiunea Profil, selectați tipul fișierului pe care doriți să îl scanați ca fotografie sau Documente. Modificați alte setări implicite, dacă doriți.
Pasul 4: Faceți clic pe butonul Scanare pentru a începe scanarea hârtiei în scaner.
Pasul 5: Odată ce scanarea este finalizată, faceți clic pe meniul Fișier și apoi pe Opțiune imprimare . Da, vom salva fișierul ca PDF.

Pasul 5: În caseta de dialog Print (Imprimare), selectați Microsoft Print to PDF (Imprimare în PDF) din caseta derulantă a imprimantei și apoi faceți clic pe Print button ( Imprimare) .

Pasul 6: În caseta de dialog Salvare imprimare ca introduceți un nume pentru fișierul scanat, selectați o locație pentru a salva fișierul și apoi faceți clic pe butonul Salvare pentru ao salva ca fișier PDF. Asta e!

Metoda 2 din 2
Salvați fișierele scanate ca PDF utilizând Scanarea Windows
Iată cum să utilizați aplicația Windows Scan pentru a salva fișierele scanate în format PDF în Windows 10.
Pasul 1: Verificați dacă aplicația Windows Scan este deja instalată pe PC-ul Windows 10. Dacă nu, vizitați pagina de scanare Windows în browserul dvs. Web pentru a deschide automat pagina în aplicația Windows Store. Instalați aplicația.

Pasul 2: Porniți scanerul, dacă nu ați făcut deja.
Pasul 3: Deschideți aplicația Windows Scan . Rețineți că Windows Scan și Windows Fax și Scan sunt două aplicații diferite. Trebuie să deschideți aplicația Windows Scan.
Pasul 4: aplicația Scanare Windows ar trebui să detecteze automat scanerul. Dacă se găsesc două sau mai multe scanere, selectați unul pe care doriți să îl utilizați acum.
Pasul 5: În panoul din stânga, chiar dedesubtul scanerului, puteți vedea caseta de tip fișier. Selectați opțiunea PDF .

Pasul 6: În final, faceți clic pe butonul Scanare pentru a începe scanarea hârtiei din scaner. Rețineți că puteți previzualiza, de asemenea, înainte de scanare făcând clic pe pictograma Previzualizare.

De asemenea, va fi afișat un banner mic după finalizarea scanării cu opțiunea de a vizualiza fișierul scanat.
Aplicația Windows Scan va salva automat fișierul PDF scanat în Imagini în următoarea locație:
C: \ Users \ numedeutilizator \ fotografiile \ Scaneaza

Sper că veți găsi acest ghid util!